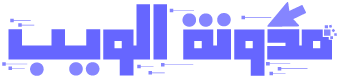يوتيوب هو حاليا أكبر منصة لمشاركة وبث الفيديو على شبكة الإنترنت والتي تتوفر مجانا. ونظرًا لأنها مملوكة لشركة جوجل، فإن تجربة مشاهدة الفيديو على يوتيوب هي بالكامل جد ممتازة. تحظى هذه الخدمة بشعبية كبيرة بين المشاهدين وكذلك للمبدعين ومنشئ المحتوى. يمكنك حتى الحصول على توصيات الفيديو ومشاهدة السجل المشاهدة عبر جميع الأجهزة التي لديك. وهذا بالفعل يعرفه الجميع تقريبا، لكن بينما تعمل تطبيقات YouTube للهواتف دون أي مشاكل، فقد تواجه أخطاء أثناء مشاهدة يوتيوب على متصفحك. وإحدى هذه المشكلات الموجودة في يوتيوب هي عدم وجود الصوت عند مشاهدة مقاطع الفيديو وهذا يمكن أن يكون محبطًا للغاية.
في الغالب يمكن الإبلاغ عن المشكلة لمطوري جوجل على متصفح Google Chrome لكي يتم إصلاح المشكلة، ولكن يمكن فعل هذا فقط عند إستعمال متصفح chrome، أما عندما تواجه مشكلة مماثلة في Firefox أو Internet Explorer أو أي متصفح ويب آخر، قد لا تستطيع إبلاغ جوجل عن ذلك.
إذا كنت تواجه أي مشكلة في الصوت عند تشغيل الفيديوهات في يوتيوب، فإليك بعض أفضل الحلول لحل هذه المشكلة. تابع القراءة لمعرفة حل للمشكلة...
قد يمهمك أيضا :
ما هي مشكلة عدم وجود الصوت في YouTube؟
عادةً ما تكون مشكلة الصوت المفقود في YouTube بسبب وجود مشكلات متعلقة بالصوت على نظامك، والتي يمكن أن تكون ناتجة عن برامج تشغيل صوت (Realtek HD Audio Manager) تالفة أو مفقودة أو جهاز إخراج صوت خاطئ أو ملفات نظام تالفة وما إلى ذلك.
يمكن أن تؤدي ملفات متصفح كروم التالفة أو أي متصفح آخر تستعمله أو ملحقات متصفح أيضًا إلى مشكلة تشغيل الصوت في يوتيوب. لا يوجد حل ثابت واحد لإصلاح مشكلة صوت لا يعمل على يوتيوب وقد تحتاج إلى تجربة كل حل واحد تلو الآخر لإصلاح هذه المشكلة. و هنا أدناه قمنا بجمع تقريبا جميع الإصلاحات التي عملت لمعظم المستخدمين الذين وقعوا في مشكلة عدم وجود صوت في يوتيوب.
كيفية إصلاح عدم وجود الصوت في فيديوهات يوتيوب على جهازك الكمبيوتر؟
الآن بعد أن عرفت الأسباب المحتملة وراء وجود هذه المشكلة على حاسوبك، سوف نساعدك في حلها. تحتاج المشكلات المختلفة التي قد تسبب هذا الخطأ إلى حلول مختلفة. لذلك، قدمنا طرقًا مختلفة في هذه المقالة. وتتخذ جميع هذه الطرق طريقة مختلفة لمعرفة سبب هذه المشكلة وكيفية إصلاحها. وإذا كنت تواجه هذه المشكلة أيضًا على الكمبيوتر الخاص بك، فإن إصلاحها يعد أمرًا مهمًا جدًا لأنه يمكن أن يفسد استمتاعك بمشاهدة الفيديو. في هذه الحالة، تأكد من تجربة الحلول التالية واحدة تلو الأخرى حتى تجد الحل الذي قد يساعدك في إصلاح المشكلة:
1. قم بتبديل جهاز إخراج الصوت الافتراضي في إعدادات Windows
ويندوز هو نظام تشغيل لأجهزة الكمبيوتر الذي يحتوي على إعدادات صوت مختلفة. والتي تتيح لك التبديل بين أجهزة الصوت المختلفة. تحتوي جميع أجهزة الكمبيوتر تقريبًا على أجهزة صوتية متنوعة متوفرة في نفس الوقت. في حين أن البعض منهم مادي، إلا أن بعضهم قد يكون افتراضيًا. وإذا حددت جهازًا صوتيًا لا يعمل كجهاز إخراج الصوت الإفتراضي في إعدادات ويندوز، فقد تفقد الصوت أثناء مشاهدة يوتيوب. في مثل هذه الحالة، يمكنك تبديل جهاز الصوت الافتراضي في حاسوبك من إعدادات النظام. يمكنك القيام بذلك ك لإصلاح مشكلات الصوت في يوتيوب عن طريق اتباع الخطوات المحددة أدناه واحدة تلو الأخرى:
- أولاً، انقر بزر الماوس الأيمن فوق خيار مستوى الصوت وفتح Sounds
- ثم، انتقل إلى علامة التبويب "Playback" حيث سترى جميع الأجهزة المتاحة.
- بعد ذلك، اختر جهاز الصوت الصحيح الذي ترغب في إخراج الصوت منه، وانقر فوق Set as Default (تعيين كافتراضي)
- بمجرد الانتهاء من ذلك، أعد تشغيل المتصفح، وبعد ذلك لن تواجه أي مشكلات صوتية أثناء استخدام YouTube.
2. تحديث برامج تشغيل الصوت عبر إدارة الأجهزة في Windows
جميع الأجهزة المتصلة بالكمبيوتر تأتي مع برنامج تشغيل (driver) لنظام ويندوز. يعد برنامج التشغيل هذا مهمًا جدًا لتشغيل الجهاز بشكل صحيح. وهي مسؤولة عن توفير الاتصال بين أجهزة الكمبيوتر ونظام التشغيل. لهذا السبب، إذا كان برنامج التشغيل هذا لا يعمل بشكل صحيح، فقد تواجه مشكلات على جهازك الكمبيوتر. وإحدى هذه المشكلات يمكن أن يكون مشكلة الصوت في يوتيوب. لحسن الحظ، إذا كانت برامج التشغيل تالفة أو قديمة، يمكنك ببساطة تحديث برامج تشغيل الصوت الموجودة في حاسوبك ويندوز. يمكنك بسهولة تحديث برامج تشغيل الصوت عبر إدارة الأجهزة في حاسوبك باتباع الخطوات المحددة أدناه واحدة تلو الأخرى:
- اضغط على زر ويندوز + زر x على لوحة المفاتيح وافتح "Device Manager" (إدارة الأجهزة).
- الآن، قم بتوسيع Audio inputs and outputs حيث سترى جميع أجهزة الصوت المتاحة في حاسوبك.
- بعد ذلك، ما عليك سوى النقر بزر الماوس الأيمن على جهاز الصوت الافتراضي وحدد Update driver (تحديث برنامج التشغيل).
- سيؤدي القيام بذلك إلى فتح نافذة جديدة على شاشتك حيث يتعين عليك تحديد Search automatically for updated driver software.
- بمجرد القيام بذلك، سيقوم ويندوز تلقائيًا بتنزيل وتثبيت أحدث برامج تشغيل الصوت للكمبيوتر. ما عليك سوى إعادة تشغيل الكمبيوتر بمجرد الانتهاء من تثبيت برنامج التشغيل. سيؤدي القيام بذلك إلى حل مشكلة عدم وجود الصوت أثناء مشاهدة مقاطع فيديو يوتيوب.
3. مسح ذاكرة التخزين المؤقت والبيانات المؤقتة في متصفحك
كلما قمت بزيارة أي موقع على متصفحك، فإنه يخزن الملفات المؤقتة على حاسوبك على شكل ذاكرة تخزين مؤقتة. هذه الملفات مهمة جدًا من أجل جعل الموقع يعمل بشكل صحيح. و يوتيوب أيضا يقوم بتخزين بيانات ذاكرة التخزين المؤقت والملفات المؤقتة في متصفحك. لذلك، في حالة تلف هذه الملفات أو وضعها في غير مكانها الصحيح، فقد تواجه أخطاء على مواقع ويب معينة. ليس ذلك فحسب، ولكن في بعض الحالات، قد ينتج عنه عدم إخراج الصوت أثناء مشاهدة مقاطع الفيديو عبر يوتيوب. وبالتالي، إذا كنت تواجه هذه المشكلة أيضًا على حاسوبك، فعليك بالتأكيد محاولة مسح ذاكرة التخزين المؤقت والملفات المؤقتة في متصفحك باتباع الخطوات المحددة أدناه واحدة تلو الأخرى:
◄ ملاحظة: هذه الطريقة سوف تقوم بمسح جميع المعلومات المحفوظة في متصفحك، منها كلمات السر والبريد الإلكترنوني وبيانات تسجيل الأخرى...
- افتح Google Chrome لأن هذه الخطوات تعتمد على هذا المتصفح.
- الآن، انقر على القائمة ثلاثية النقاط في الزاوية اليمنى العليا من الشاشة وافتح "Settings" إعدادات Google Chrome.
- ثم، قم بالتمرير إلى الأسفل وانقر فوق "Advanced" الذي سيظهر لك المزيد من الخيارات والإعدادات.
- بعد ذلك، ابحث عن خيار "Clear browsing data" (مسح بيانات التصفح) وإنقر عليها والذي سيفتح نافذة منبثقة على الشاشة.
-أخيرًا، إختر All time من قائمة Time range وحدد خيارات Cookies and other site data و Cached images and files وانقر على Clear data التي ستزيل جميع الملفات المؤقتة من متصفحك.
-أخيرًا، أعد تشغيل المتصفح، وبعد ذلك سيتم حل جميع المشكلات المتعلقة بـ YouTube في متصفحك.
4. إلغاء كتم المتصفح من Volume Mixer في ويندوز
تسمح ميزة Volume Mixer الموجودة في ويندوز للمستخدم بإدارة مستويات الصوت بسهولة بين التطبيقات المختلفة. هذه ميزة مفيدة للغاية عندما يكون لديك تطبيقات متعددة تعمل في نفس الوقت وكلها تقوم بتشغيل الصوت. يمكنك استخدامه بسهولة لضبط مستويات الصوت الخاصة بهم. ليس ذلك فحسب، بل يمكنك كتم صوت لبعض التطبيقات تمامًا. يعرض لك برنامج Volume Mixer جميع البرامج التي تعمل على حاسوبك ولكن إذا كنت قد كتمت متصفحك عن طريق الخطأ من خلال Volume Mixer، فلن تحصل على أي صوت أثناء مشاهدة مقاطع فيديو يوتيوب. في مثل هذه الحالة، تأكد من إلغاء كتم المتصفح من Volume Mixer في ويندوز.
- لفتح Volume Mixer، انقر بزر الماوس الأيمن على خيار مستوى الصوت في شريط المهام (taskbar) في الركن الأيمن السفلي من الشاشة واختر Open Volume Mixer.
- ثم، قم إنظر إلى جميع البرامج التي هي قيد التشغيل وابحث عن متصفحك.
- بعد ذلك، قم بزيادة حجمه إلى 100 بالمائة حتى تبدأ في سماع الصوت من متصفح.
- الآن، أعد تشغيل فيديو يوتيوب بعد ذلك ستتمكن من الاستماع إلى صوت الفيديو.
5. متصفحك لا يقوم بتشغيل الصوت لفيديوهات يوتيوب
إذا كانت لديك مشكلة الصوت لا يشتغل أثناء تشغيل مقاطع فيديو YouTube على متصفح Chrome أو على Firefox Mozilla أو على Opera أو على Internet Explorer أو على Microsoft Edge أو على أي متصفح آخر، فحاول اتباع الإصلاحات التالية.
- أزل جميع الملحقات الخارجية الموجودة في متصفح
- استعادة متصفح إلى إعدادات المصنع الافتراضية
- أعد تثبيت المتصفح
- مسح ذاكرة التخزين المؤقتة للمتصفح
6. جرب تطبيقات يوتيوب
إذا لم يفلح أي شيء في إصلاح مشكلة صوت في يوتيوب، فسيكون الحل الأخير هو استخدام تطبيقات يوتيوب لويندوز. هذا من شأنه أن يضمن لك تخطي المشكلة وكذلك يتيح لك الاستمتاع بمقاطع الفيديو على يوتيوب بصوت بدون مشاكل. هناك الكثير من التطبيقات الخارجية موجودة لنظام ويندوز، التي توفر لك تجربة مشابهة لي موقع يوتيوب. يمكنك التحقق من قائمتنا لأفضل تطبيقات يوتيوب لويندوز 10