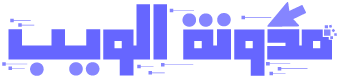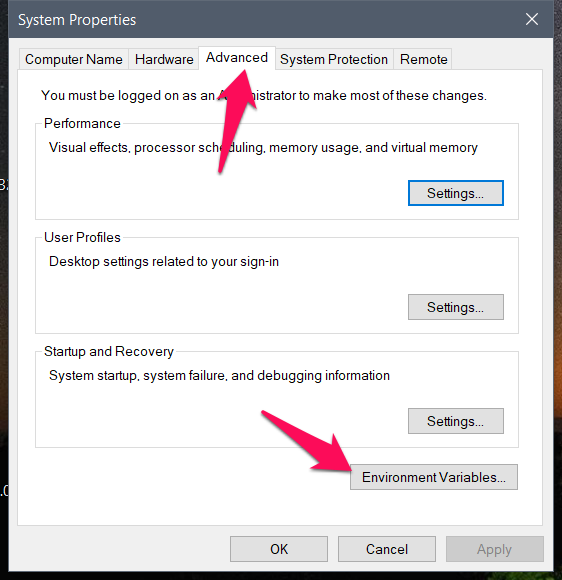عند تتبيت JDK (عُدة تطوير جافا) في حاسوبك ويندوز، فإن بعض البرامج التي تستعمل JDK قد لا تتعرف عليه، مثلا أندرويد استوديو فإنه قد لا يتعرف على JDK، لذلك قد يتم مطالبتك بتعيين JAVA_HOME في إعدادات نظامك، لكي يستطيع أن يتعرف على مكان الذي تم تتبيت فيه JDK .
هذا كل شيء الأن يجب على JDK أن يعمل بشكل صحيح بدون أي مشاكل، لكن إذا وقعتم في أي مشكلة لا تترددوا في طرح أسئلتكم علينا عن طريق التعليق أدناه أو التواصل معنا على صفحتنا في الفيسبوك
في هذا الشرح سوف نوضح لكم كيفية تثبيت متغير نظام JAVA_HOME على نظام التشغيل Windows 10.
في هذا الشرح سوف أستعمل:
- ويندوز 10 نسخة 1903
- jdk-12.0.1
1. إعدادات النظام المتقدمة - Advanced System Settings
اكتب advanced system settings في مربع البحث (بجانب زر بدء تشغيل "Windows Start")، ثم انقر فوق View advanced system settings.
2. متغيرات البيئة - Environment Variables
حدد التبويب Advance, والنقر فوق Environment Variables
3 - إضافة JAVA_HOME
في متغيرات النظام، انقر فوق زر New... لإضافة متغير JAVA_HOME جديد وقم بتوجيهه إلى مجلد الذي تم تثبيت فيه JDK. كما في الصورة أدناه :
ملحوظة
لا تقم بتضمين المجلد \bin، فقط قم بإضافة مسار JDK. مثلا:
- صحيح - C:\Program Files\Java\jdk-12.0.1
- خاطئ - C:\Program Files\Java\jdk-12.0.1\bin
4 - تحديث PATH
في System variables ابحث عن Path، وانقر فوق زر Edit...
في الإصدار القديم من Windows، سيطالب منك مربع الحوار أدناه بتحرير القيمة مباشرة من المربع، فقط أضف هذا %JAVA_HOME%\bin; في نهاية السطر.
في أحدث إصدار من Windows 10، سيطالب منك مربع الحوار أدناه النقر على الزر "New" وإضافة هذا %JAVA_HOME%\bin
ملحوظة
بإضافة %JAVA_HOME%\bin في PATH يجعل جميع أوامر (java, javac, jstack) وأوامر جافا الأخرى، يمكن الوصول إليها من كل مكان.
5. اختبار JAVA_HOME
الأن سوف نختبر JAVA_HOME، هل تم تعيينه بشكل صحيح، افتح موجه الأوامر CMD كمسؤول، واكتب هذه الأوامر الملونة بالأحمر، ويجب أن تحصل على النتيجة تقريبا كما أدناه:
C:\WINDOWS\system32>java -version
java version "12.0.1" 2019-04-16
Java(TM) SE Runtime Environment (build 12.0.1+12)
Java HotSpot(TM) 64-Bit Server VM (build 12.0.1+12, mixed mode, sharing)
C:\WINDOWS\system32>javac -version
javac 12.0.1
C:\WINDOWS\system32>echo %JAVA_HOME%
C:\Program Files\Java\jdk-12.0.1
هذا كل شيء الأن يجب على JDK أن يعمل بشكل صحيح بدون أي مشاكل، لكن إذا وقعتم في أي مشكلة لا تترددوا في طرح أسئلتكم علينا عن طريق التعليق أدناه أو التواصل معنا على صفحتنا في الفيسبوك