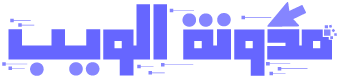غالبا ما سوف تجد أن الاتصال بالإنترنت أصبح بطيئ والمواقع التي تحاول فتحها تستغرق وقتا طويلا لتحميل، وهذا قد يكون مشكلة مع DNS الخاص بك (نظام أسماء النطاقات). DNS هو المسؤول عن تحويل عناوين الويب التي تكتبها في شريط العناوين المتصفح الخاص بك إلى عناوين IP، حتى تتمكن من العثور على الموقع من قبل URL بدلا من عناوين IP. وDNS الافتراضي ليس دائما بالسرعة DNS البديل الذي نحن بصدد الحديث عنه في هذه التدوينة، لأنه عند تكوين الجهاز للعمل مع DNS بديل سوف يساعدك في الحصول على سرعة الإنترنت أسرع.

اثنين من أفضل خوادم DNS البديلة هي جوجل DNS وOpenDNS. كلاهما مجاني للاستخدام. و لكن أجهزة اندرويد لا تحتوي على خيار تغيير DNS، لذلك هناك حل الذي سوف يساعد على تغيير DNS على اندرويد. و الحل هو إستعمال تطبيق من جوجل بلاي الذي سوف يساعدك على تغيير خوادم أسماء النطاقات (DNS) على جهازك.
لبدء، أنت بحاجة إلى التطبيق يسمى SetDNS الذي سوف يساعدك على تعديل خوادم DNS على جهازك. التطبيق مجاني ويمكن الحصول عليها من جوجل بلاي.
1. تشغيل Google Play وتثبيت التطبيق SetDNS .
2. بعد تثبيت التطبيق SetDNS قم بتشغيله.
3. عند تشغيل التطبيق لأول مرة ، سوف يطلب منك منح إذن إلى Superuser. للقيام بذلك إضغط على على زر "Grant"، بعد ذلك يجب أن يتم تشغيل التطبيق على ما يرام.

4. في الشاشة التالية، انقر على القائمة المنسدلة الموجودة في الجزء العلوي، وينبغي أن تجد في القائمة جميع مختلف خوادم DNS المتاحة لتتمكن من استخدامها.

5. وكمثال، نحن سوف نقوم باستخدام Google DNS. قم باختيار " Google DNS" من القائمة المنسدلة، والشاشة يجب أن تبدو مثل الصورة التالية . تم انقر على زر "Apply"، وسيتم تطبيق تغيير على الخوادم المحددة على جهازك.

6. وبالمثل، يمكنك اختيار OpenDNS من القائمة المنسدلة و ضغط على "Apply" لجعله يعمل على الجهاز.
7. لقد إنتهينا من تغيير DNS على اندرويد.
و يجب معرفة أن إعدادات Google DNS و OpenDNS هي كما يلي:
هناك بعض الخيارات في القائمة إعدادات التي يجب أن نلقي نظرة عليها حيث يمكنك تمكين عمل DNS مع واي فاي وشبكة 3G الخاصة بك.

كما هو مبين في الصورة أعلاه، تأكد من أن الخيارات "Override Wifi DNS" و "Override 3G DNS" تم تمكينها . إذا لم يتم تمكين هذه الخيارات ، سوف يقوم جهازك بستعمال خوادم DNS الإفتراضية وليس تلك التي قمت بتكوينها.
في بعض الأحيان تغيير DNS يساعدك على حل مشاكل الانترنت على جهازك، و أيضا تسريع الاتصال و حتى صفحات الويب سوف يتم تحميها بشكل أسرع من أي وقت مضى على جهازك.
أتمنى أن تستفيد من هذه التدوينة، ولا تنسوا مشاركة معنا رأيكم حول تغيير DNS، و شكرا على القراءة :)
هنا أيضا بعض المواضيع التي سوف تهمك :
- كيفية منع ظهور الإعلانات في تطبيقات أندرويد والألعاب والمتصفحات
- نصائح لكيفية جعل اندرويد الخاص بك أكثر أمنا
- كيفية مشاركة التطبيقات المثبتة على جهازك اندرويد مع أصدقائك
- كيفية إخفاء الملفات والمجلدات على جهاز اندرويد الخاص بك
- أفضل 6 تطبيقات مجانية لتعديل الصور على أجهزة اندرويد
- كيفية تسريع تصفح الويب عن طريق التحول إلى جوجل DNS

اثنين من أفضل خوادم DNS البديلة هي جوجل DNS وOpenDNS. كلاهما مجاني للاستخدام. و لكن أجهزة اندرويد لا تحتوي على خيار تغيير DNS، لذلك هناك حل الذي سوف يساعد على تغيير DNS على اندرويد. و الحل هو إستعمال تطبيق من جوجل بلاي الذي سوف يساعدك على تغيير خوادم أسماء النطاقات (DNS) على جهازك.
أشياء يجب معرفتها أولا
- من المطلوب أن يكون خيار وصول الجذر (root access) ممكن في الجهاز، دون روت، أنت لن تكون قادر على تغيير DNS الخاص بك. (وهنا شرح كيفية عمل Root لأي جهاز اندرويد)
- في حال كنت غير سعيد حتى بعد تغيير DNS الخاصة بك، يمكنك دائما العودة مرة أخرى إلى الافتراضي.
- في حال كنت غير سعيد حتى بعد تغيير DNS الخاصة بك، يمكنك دائما العودة مرة أخرى إلى الافتراضي.
تغيير DNS على جهاز Android
1. تشغيل Google Play وتثبيت التطبيق SetDNS .
2. بعد تثبيت التطبيق SetDNS قم بتشغيله.
3. عند تشغيل التطبيق لأول مرة ، سوف يطلب منك منح إذن إلى Superuser. للقيام بذلك إضغط على على زر "Grant"، بعد ذلك يجب أن يتم تشغيل التطبيق على ما يرام.

4. في الشاشة التالية، انقر على القائمة المنسدلة الموجودة في الجزء العلوي، وينبغي أن تجد في القائمة جميع مختلف خوادم DNS المتاحة لتتمكن من استخدامها.

5. وكمثال، نحن سوف نقوم باستخدام Google DNS. قم باختيار " Google DNS" من القائمة المنسدلة، والشاشة يجب أن تبدو مثل الصورة التالية . تم انقر على زر "Apply"، وسيتم تطبيق تغيير على الخوادم المحددة على جهازك.

6. وبالمثل، يمكنك اختيار OpenDNS من القائمة المنسدلة و ضغط على "Apply" لجعله يعمل على الجهاز.
7. لقد إنتهينا من تغيير DNS على اندرويد.
و يجب معرفة أن إعدادات Google DNS و OpenDNS هي كما يلي:
Google DNS
DNS 1 – 8.8.8.8
DNS 2 – 8.8.4.4
OpenDNS
DNS 1 – 208.67.222.222
DNS 2 – 208.67.220.220

كما هو مبين في الصورة أعلاه، تأكد من أن الخيارات "Override Wifi DNS" و "Override 3G DNS" تم تمكينها . إذا لم يتم تمكين هذه الخيارات ، سوف يقوم جهازك بستعمال خوادم DNS الإفتراضية وليس تلك التي قمت بتكوينها.
في بعض الأحيان تغيير DNS يساعدك على حل مشاكل الانترنت على جهازك، و أيضا تسريع الاتصال و حتى صفحات الويب سوف يتم تحميها بشكل أسرع من أي وقت مضى على جهازك.
أتمنى أن تستفيد من هذه التدوينة، ولا تنسوا مشاركة معنا رأيكم حول تغيير DNS، و شكرا على القراءة :)
هنا أيضا بعض المواضيع التي سوف تهمك :
- كيفية منع ظهور الإعلانات في تطبيقات أندرويد والألعاب والمتصفحات
- نصائح لكيفية جعل اندرويد الخاص بك أكثر أمنا
- كيفية مشاركة التطبيقات المثبتة على جهازك اندرويد مع أصدقائك
- كيفية إخفاء الملفات والمجلدات على جهاز اندرويد الخاص بك
- أفضل 6 تطبيقات مجانية لتعديل الصور على أجهزة اندرويد
- كيفية تسريع تصفح الويب عن طريق التحول إلى جوجل DNS