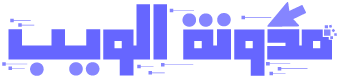إذا كنت في أي وقت بحاجة إلى الوصول إلى جهاز الكمبيوتر عن بعد، لحسن الحظ، الوصول إلى أي جهاز كمبيوتر عن بعد لا يجب أن يكون الصعب، وذلك بفضل مستعرض ويب Chrome.
إذا كنت في أي وقت بحاجة إلى الوصول إلى جهاز الكمبيوتر عن بعد، لحسن الحظ، الوصول إلى أي جهاز كمبيوتر عن بعد لا يجب أن يكون الصعب، وذلك بفضل مستعرض ويب Chrome.هناك أحد التطبيقات يسمى كروم سطح المكتب [Chrome Remote Desktop] البعيد من شأنها أن يتيح لك الوصول إلى أجهزة كمبيوتر متعددة، والسماح للآخرين للوصول إلى جهاز الكمبيوتر الخاص بك أيضا. الكروم سطح المكتب البعيد هو آمن ويعمل على ويندوز، ماك، لينكس، وأجهزة Chromebook بالطبع.
في هذا الشرح التعليمي، سوف يتم الوصول إلى سطح مكتب Windows (كمبيوتر العمل) عن طريق ماك بوك برو (الكمبيوتر المنزلي). لجعل هذا أسهل للفهم، سوف تستخدم "العمل" للإشارة إلى الكمبيوتر الذي تريد الوصول إليه عن بعد، و "المنزل" للإشارة إلى الكمبيوتر الذي سنستخدمه للوصول عن بعد لذلك الكمبيوتر.
الشروع في العمل
1- ستحتاج إلى تثبيت التطبيق كروم سطح المكتب البعيد على جهاز الكمبيوتر العمل أو الكمبيوتر المنزلية. في الوقت الراهن، دعونا فقط تثبيت على الكمبيوتر العمل.
2- بعد تثبيت مرة واحدة فقط ، يمكنك الوصول إلى التطبيق كروم سطح المكتب البعيد من صفحة علامة تبويب جديدة أو عن طريق المشغل تطبيقات (إذا كنت تستخدم إصدار من Chrome الذي يدعم ذلك).
3- لتبدأ، ستحتاج إلى إعطاء الإذن إلى كروم سطح المكتب البعيد ومنح أذونات الوصول إلى جهاز الكمبيوتر الخاص بك.
انقر على "Continue" لبدء هذه العملية.

4- حدد حساب Google الذي تريد ربطه مع سطح المكتب البعيد، والسماح لكروم الوصول إليه. وهذا الحساب يجب أن يتم استخدامه على أي جهاز الكمبيوتر الذي تستخدمه للوصول إلى جهاز الكمبيوتر الخاص بك عن بعد.

تمكين الوصول عن بعد
5- الآن سترى خيارين: Remote Assistance و My Computers. اRemote Assistance جيدة لمشاركة الشاشة المستخدم إلى المستخدم، بينما My Computers للوصول إلى جهاز الكمبيوتر الخاص بك عن بعد. انقر على "Get started" في قسم My Computers.

6- انقر على زر "Enable remote connections"، وهذا سيعطي لأجهزة الكمبيوتر الأخرى إذن للوصول إلى جهاز الكمبيوتر الخاص بك عن بعد.

7- سوف تحتاج إلى إختيار PIN (لا يقل عن ستة أرقام)، سيكون مطلوبا عند الاتصال إلى جهاز الكمبيوتر الخاص بك من موقع آخر (أي أنك ستحتاج إلى إدخال هذا الـ PIN على جهاز الكمبيوتر المنزلي من أجل الوصول إلى جهاز الكمبيوتر العمل).

8- بعد إدخال PIN انقر على زر "OK" .
9- تأكيد حسابك عن طريق إدخال PIN الخاص بك، للسماح بالوصول عن طريق سطح المكتب البعيد كروم.

10- وأخيرا، يجب أن تشاهد إشعار لإعلامك أنه تم تمكين الاتصالات البعيدة. كما يخبرك للتحقق من إعدادات إدارة الطاقة لجهازك الكمبيوتر ، لضمان عدم تمكين بينما أنت نائم .
لتعطيل جهاز الكمبيوتر الخاص بك عند السكون:
في ويندوز: اذهب إلى “Control panel -> hardware and sound -> power options”, انقر فوق
“change when the computer sleeps” -> اختار “never” لوضع الكمبيوتر في حالة السكون.

على ماك: اذهب إلى “System Preferences -> energy saver -> under battery and power adapter”, حرك سلايدر إلى “never” يجب عليك أيضا إلغاء تحديد الخيار "put hard disks to sleep when possible" .

إذا لم يتم تعيين هذه الخيارات أنك لن تكون قادرة على الوصول إليه عن بعد، لذلك تأكد من إصلاح هذه.
الوصول عن بعد
11- وبمجرد إدخال PIN الخاص بك للتحقق من حسابك، يجب أن تشاهد جهازك الكمبيوتر المدرجة تحت عنوان "My Computers." يمكنك تحرير اسم جهازك الكمبيوتر عن طريق النقر على أيقونة تحرير التي تظهر عند التمرير فوق اسم جهاز الكمبيوتر الخاص بك.

12- الآن، انتقل إلى جهاز الكمبيوتر المنزلي. تثبيت التطبيق سطح المكتب البعيد من Chrome كما في الخطوات 1-4. طالما أنك ربط حساب Google نفسه، يجب أن تشاهد الآن جهاز الكمبيوتر الخاص بك المدرجة تحت My Computers.

13- انقر على اسم جهاز الكمبيوتر الخاص بك وأدخل PIN الذي قمت بإنشائها. بعد توصيل ، سوف يكون هناك إعلام على جهاز الكمبيوتر العمل الخاص بك يقول: “your desktop and any audio output are currently shared with (حساب جوجل البريد الإلكتروني الخاص بك ). " هناك أيضا زر قطع الاتصال 'disconnect'،

14- على جهازك الكمبيوتر المنزل ، عليك أن تكون قادرا على رؤية جهاز الكمبيوتر العمل في التبويب سطح المكتب البعيد كروم . في الجزء العلوي من الصفحة هناك تبويب الصغير ، عند النقر عليه، يهبط عدد قليل من الخيارات التي قد تجدها مفيدة. على سبيل المثال، ضمن خيارات الشاشة يمكنك تقليص سطح المكتب البعيد لتناسب الصفحة، أو عرض حجمها الأصلي.

15- عند الانتهاء من ذلك، يمكنك قطع الاتصال بإغلاق التبويب. الأمر بسيط على هذا النحو.
الخلاصة
أما الأداء، يمكنني أن أشهد أن كروم سطح المكتب البعيد يعمل بشكل رائع عند اتصال إنترنت سريع. ولم ألاحظ أي سوأ في الأداء ، هناك فقط حوالي تأخير لمدة ثانية عند تنفيذ إجراء مثل إغلاق أو فتح علامة تبويب.
هذه الطريقة هي واحدة من أسهل الطرق للوصول إلى جهاز الكمبيوتر الخاص بك عن بعد وأفضل للجميع، يتم كل ذلك فقط في متصفح كروم. ليس هناك تطبيقات أو برامج إضافية لتثبيت على جهازك الكمبيوتر .
قد يكون هناك الكثير من الخطوات اللازمة لبدء الشروع في العمل، ولكن بعد تشكيلها سوف نتساءل لماذا ازعج نفسي في الماضي بتحميل البرامج للوصول إلى جهاز الكمبيوتر عن بعد .
و على سلامة يا أصدقاء ، لأي إستفسار أضف تعليق أدناه و شكرا :)