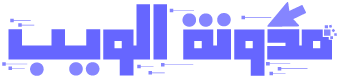هنا 10 اختصارات الأكثر فائدة التي سوف تساعدك على كتابة أسرع باستخدام لوحة المفاتيح التي تظهر على الشاشة اي فون الخاص بك، أو آي باد أو آي بود تاتش. و لقطات الشاشة المستعملة في هذا المقال هي من iOS7.
 نصيحة - 1: إذا كنت تريد كتابة الأحرف الخاصة مع علامات التشكيل (مثل الأحرف à أو è)، ببساطة انقر باستمرار على مفتاح الحرف الأبجدية لفترة من الوقت، و سثنبثق قائمة من الحروف المشكلة ذات الصلة بالحرف الذي ضغط عليه و يمكنك إختيار حرف مشكل من بين هذه الحروف. لا تترك المفتاح قبل تحديد الحرف أو سوف تختفي الخيارات.
نصيحة - 1: إذا كنت تريد كتابة الأحرف الخاصة مع علامات التشكيل (مثل الأحرف à أو è)، ببساطة انقر باستمرار على مفتاح الحرف الأبجدية لفترة من الوقت، و سثنبثق قائمة من الحروف المشكلة ذات الصلة بالحرف الذي ضغط عليه و يمكنك إختيار حرف مشكل من بين هذه الحروف. لا تترك المفتاح قبل تحديد الحرف أو سوف تختفي الخيارات.

نصيحة - 2: عند الانتهاء من كتابة الجملة، انقر نقرا مزدوجا فوق شريط مساحة "space" على لوحة المفاتيح، و تلقائيا سوف يتم إدراج نقطة متبوعة بمسافة. و الحروف المقبل التي تكتبه سوف تكون مكتوبة بحروف كبيرة دون الحاجة للضغط على مفتاح Shift.
نصيحة - 3: لوحة المفاتيح iOS لديها فكرة ذكية جدا هي إضافة apostrophes. على سبيل المثال، إذا كنت بحاجة لكتابة "doesn’t"، و نسيت الفاصلة العليا واكتب بسرعة "doesnt" - لوحة المفاتيح سوف تضيف تلقائيا الفاصلة العليا في المكان المناسب. يمكنك أيضا الضغط باستمرار على مفتاح فاصلة للحصول على الفاصلة العليا دون تحويل إلى لوحة المفاتيح الرقمية.

نصيحة - 4: في لوحة المفاتيح الرقمية (.؟123) على الجهاز iOS الخاص بك يظهر رمز الدولار الإفتراضي ($). ومع ذلك، إذا كنت بحاجة إلى كتابة الباوند أو رمز عملة اليورو، فقط إضغط باستمرار على مفتاح $ وسترى قائمة طويلة من رموز العملات.

نصيحة - 5: إذا كنت ترغب في تغيير نمط علامات الاقتباس أو تحتاج إلى استخدام أطول شرطة من علامة الترقيم بدلا من الواصلة الافتراضية، اضغط باستمرار على المفتاح المقابل. لكتابة رمز الدرجة في رسالة البريد الإلكتروني الخاص بك، قم بالتبديل إلى لوحة المفاتيح الرقمية عن طريق ضغط بالاستمرار على مفتاح '0 أ لفترة من الوقت.
نصيحة - 6: غالبا ما يعتبر كتابة الجملة كلها بحروف كبيرة غير مهذب ولكن يمكن أن تكون هناك حالات حيث قد تضطر لكتابة كلمة أو كلمتين بحروف كبيرة:
في الإعداد الافتراضي، عليك ضغط على مفتاح Shift بعد كتابة كل حرف واحد لجعله كبير أو يمكنك "تمكين مفتاح Caps Lock" ضمن Settings -> تم General -> تم Keyboard ومن هناك انقر نقرا مزدوجا فوق المفتاح SHIFT لتحويله الى Caps Lock. و سوف ترى الحروف داكنة حتى تضغط على المفتاح مرة أخرى.

نصيحة -7: أثناء وجودك داخل متصفح سفاري، اكتب فقط اسم النطاق "domain" ثم اضغط باستمرار على مفتاح نقطة (.) وسوف يقدم لكم خيار إضافة ملحقات نطاق الشيعية مثل. com،. ORG أو. NET إلى عنوان الويب الخاص بك بنقرة
نصيحة - 8: يمكنك أيضا استخدام مفتاح نقطة في التطبيق بريد إلكتروني على iPhone الخاص بك أو ال iPad لكتابة عناوين البريد الإلكتروني بسرعة. أثناء كتابة عنوان البريد الإلكتروني في البريد، اضغط باستمرار على مفتاح نقطة (.) وستحصل على قائمة من امتداد النطاق تلقائيا لإكمال عنوان البريد الإلكتروني الخاص بك.

نصيحة - 9: يمكنك تقسيم لوحة المفاتيح على iPad إلى اثنين للكتابة بشكل أسرع مع كل من يديك بينما تمسك بالجهاز. في حين أن لوحة المفاتيح التي تظهر على الشاشة مرئي، لفعل ذلك اضغط باستمرار على أيقونة لوحة المفاتيح في الربع السفلي الأيمن واختر الخيار Split . إذا كان الخيار غير متوفر على iPad الخاص بك، انتقل إلى Settings -> تم General -> تم Keyboard وتبديل إلى خيار Split Keyboard.
نصيحة - 10: إليك خدعة لوحة مفاتيح أخرى مفيدة ولكنها غير موثقة من شأنها أن تساعدك على الانتقال بسرعة بين الأرقام (123) و الأحرف (ABC) على الجهاز iOS الخاصة بك.
دعونا نقول على سبيل المثال كنت تكتب وثيقة وتحتاج إلى إدراج عنوان بريد إلكتروني في النص الخاص بك. و سوف تجد أن رمز "@" غير متوفرة على لوحة المفاتيح الأبجدية بحيث سيكون عليك تبديل إلى لوحة المفاتيح الرقمية (؟ 123)، و اضغط على "@" ومن ثم التبديل مرة أخرى إلى وضع ABC.
لقد ضغط على ثلاث مفاتيح لكتابة مفتاح واحد. هناك خيار بسيط كذلك - بمجرد الضغط على مفتاح 123، حرك الإصبع للوصول إلى مفتاح "@" ثم ارفع الإصبع لتحرير المفتاح؟ يمكنك استخدام الحيلة لكتابة الأرقام وعلامات الترقيم ورموز العملة وجميع الشخصيات الأخرى الموجودة 'فقط على لوحة المفاتيح الرقمية على اي فون الخاص بك أو iPad.

نصيحة - 2: عند الانتهاء من كتابة الجملة، انقر نقرا مزدوجا فوق شريط مساحة "space" على لوحة المفاتيح، و تلقائيا سوف يتم إدراج نقطة متبوعة بمسافة. و الحروف المقبل التي تكتبه سوف تكون مكتوبة بحروف كبيرة دون الحاجة للضغط على مفتاح Shift.
نصيحة - 3: لوحة المفاتيح iOS لديها فكرة ذكية جدا هي إضافة apostrophes. على سبيل المثال، إذا كنت بحاجة لكتابة "doesn’t"، و نسيت الفاصلة العليا واكتب بسرعة "doesnt" - لوحة المفاتيح سوف تضيف تلقائيا الفاصلة العليا في المكان المناسب. يمكنك أيضا الضغط باستمرار على مفتاح فاصلة للحصول على الفاصلة العليا دون تحويل إلى لوحة المفاتيح الرقمية.

نصيحة - 4: في لوحة المفاتيح الرقمية (.؟123) على الجهاز iOS الخاص بك يظهر رمز الدولار الإفتراضي ($). ومع ذلك، إذا كنت بحاجة إلى كتابة الباوند أو رمز عملة اليورو، فقط إضغط باستمرار على مفتاح $ وسترى قائمة طويلة من رموز العملات.

نصيحة - 5: إذا كنت ترغب في تغيير نمط علامات الاقتباس أو تحتاج إلى استخدام أطول شرطة من علامة الترقيم بدلا من الواصلة الافتراضية، اضغط باستمرار على المفتاح المقابل. لكتابة رمز الدرجة في رسالة البريد الإلكتروني الخاص بك، قم بالتبديل إلى لوحة المفاتيح الرقمية عن طريق ضغط بالاستمرار على مفتاح '0 أ لفترة من الوقت.
نصيحة - 6: غالبا ما يعتبر كتابة الجملة كلها بحروف كبيرة غير مهذب ولكن يمكن أن تكون هناك حالات حيث قد تضطر لكتابة كلمة أو كلمتين بحروف كبيرة:
في الإعداد الافتراضي، عليك ضغط على مفتاح Shift بعد كتابة كل حرف واحد لجعله كبير أو يمكنك "تمكين مفتاح Caps Lock" ضمن Settings -> تم General -> تم Keyboard ومن هناك انقر نقرا مزدوجا فوق المفتاح SHIFT لتحويله الى Caps Lock. و سوف ترى الحروف داكنة حتى تضغط على المفتاح مرة أخرى.

نصيحة -7: أثناء وجودك داخل متصفح سفاري، اكتب فقط اسم النطاق "domain" ثم اضغط باستمرار على مفتاح نقطة (.) وسوف يقدم لكم خيار إضافة ملحقات نطاق الشيعية مثل. com،. ORG أو. NET إلى عنوان الويب الخاص بك بنقرة
نصيحة - 8: يمكنك أيضا استخدام مفتاح نقطة في التطبيق بريد إلكتروني على iPhone الخاص بك أو ال iPad لكتابة عناوين البريد الإلكتروني بسرعة. أثناء كتابة عنوان البريد الإلكتروني في البريد، اضغط باستمرار على مفتاح نقطة (.) وستحصل على قائمة من امتداد النطاق تلقائيا لإكمال عنوان البريد الإلكتروني الخاص بك.

نصيحة - 9: يمكنك تقسيم لوحة المفاتيح على iPad إلى اثنين للكتابة بشكل أسرع مع كل من يديك بينما تمسك بالجهاز. في حين أن لوحة المفاتيح التي تظهر على الشاشة مرئي، لفعل ذلك اضغط باستمرار على أيقونة لوحة المفاتيح في الربع السفلي الأيمن واختر الخيار Split . إذا كان الخيار غير متوفر على iPad الخاص بك، انتقل إلى Settings -> تم General -> تم Keyboard وتبديل إلى خيار Split Keyboard.
نصيحة - 10: إليك خدعة لوحة مفاتيح أخرى مفيدة ولكنها غير موثقة من شأنها أن تساعدك على الانتقال بسرعة بين الأرقام (123) و الأحرف (ABC) على الجهاز iOS الخاصة بك.
دعونا نقول على سبيل المثال كنت تكتب وثيقة وتحتاج إلى إدراج عنوان بريد إلكتروني في النص الخاص بك. و سوف تجد أن رمز "@" غير متوفرة على لوحة المفاتيح الأبجدية بحيث سيكون عليك تبديل إلى لوحة المفاتيح الرقمية (؟ 123)، و اضغط على "@" ومن ثم التبديل مرة أخرى إلى وضع ABC.
لقد ضغط على ثلاث مفاتيح لكتابة مفتاح واحد. هناك خيار بسيط كذلك - بمجرد الضغط على مفتاح 123، حرك الإصبع للوصول إلى مفتاح "@" ثم ارفع الإصبع لتحرير المفتاح؟ يمكنك استخدام الحيلة لكتابة الأرقام وعلامات الترقيم ورموز العملة وجميع الشخصيات الأخرى الموجودة 'فقط على لوحة المفاتيح الرقمية على اي فون الخاص بك أو iPad.