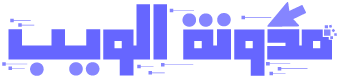يوجد العديد من الأسباب التي تجعلك تحتاج إلى حظر مواقع الويب على هاتفك أندرويد. ربما تريد إعداد أدوات الرقابة الأبوية لمنع أطفالك من الوصول إلى مواقع الويب غير الملائمة. أو قد ترغب في منع نفسك من استخدام بعض المواقع التي أدمنتها، وذلك سوف يساعدك على البقاء أكثر تركيزًا وتحسين إنتاجيتك.
كروم هو متصفح الويب الافتراضي الذي يتم تثبيته مسبقًا تقريبًا في كل جهاز يعمل بنظام أندرويد. إذا كنت تبحث عن حظر مواقع الويب في متصفح Chrome أو أي متصفح آخر على أندرويد، فقد وصلت إلى المكان الصحيح. ربما تعلم بالفعل أن متصفح جوجل كروم لا يسمح لك بحظر المواقع مباشرة. على الرغم من وجود بعض ملحقات الجهات الخارجية المتوفرة في سوق Chrome الإلكتروني لهذه المهمة، إلا أنها تعمل فقط على إصدار سطح المكتب.
لحسن الحظ، وجدنا بعض الحلول لمتصفح كروم والتي يمكن أن تساعدك في حظر موقع ويب معين أو مجموعة من مواقع الويب بشكل مجمّع تنتمي إلى فئة معينة مثل البالغين أو وسائل التواصل الاجتماعي أو التسوق أو أي فئة أخرى. بدون مزيد من اللغط، لنبدأ بالطريقة الأولى!
{tocify} $title={محتويات المقال}
الطريقة 1: حظر مواقع الويب على أندرويد باستخدام تطبيق تابع لجهة خارجية
تطبيقات الطرف الثالث موجودة دائمًا لمساعدتك في القيام بالمهام المستحيلة التي قد لا تكون ممكنة بخلاف ذلك، حيث يوفر أندرويد ميزات محدودة للغاية في إعداداته. في هذه الطريقة، سنستخدم تطبيقًا يسمى BlockSite. سيوضح لك هذا الشرح التفصيلي كيفية تكوين هذا التطبيق لحظر مواقع الويب على جهازك -
1- قم بتنزيل وتثبيت تطبيق BlockSite على هاتفك أندرويد. يمكن تنزيل هذا التطبيق من متجر جوجل بلاي مجانًا.
2- افتح تطبيق BlockSite بمجرد تثبيته بنجاح. اقرأ شروط الاستخدام وسياسة الخصوصية للتطبيق. اضغط على زر I Accept للمتابعة.
3- تمكين إذن الوصول - سيُطلب منك الانتقال إلى إعدادات إمكانية الوصول على هاتفك والسماح لـ BlockSite بمنعك من استخدام تطبيقات ومواقع معينة. اضغط على زر الإعدادات وسيأخذك إلى صفحة إمكانية الوصول مباشرة. ابحث عن BlockSite ضمن الخدمات المثبتة وقم بتشغيله عن طريق تبديل زر التبديل. ستحصل على مربع منبثق يصف الأذونات التي ستسمح بها لتطبيق BlockSite على هاتفك. انقر فوق Allow للمتابعة.
4- تشغيل الوصول إلى الاستخدام - هذا الوصول مطلوب للسماح لـ BlockSite بفهم عادات التصفح الخاصة بك. بمجرد تمكين إذن الوصول، ستتم إعادتك إلى شاشة إعداد BlockSite. انقر فوق الزر "إعدادات" بجوار العنوان تشغيل الوصول إلى الاستخدام. ابحث عن BlockSite وقم بتشغيل زر التبديل للسماح بتتبع الاستخدام.
5- إضافة موقع ويب إلى قائمة الحظر - بمجرد إعداد تطبيق BlockSite بنجاح، انقر فوق الزر إضافة (+) في علامة التبويب Blocklist. أدخل الآن المجال أو الاسم موقع الويب الذي تريد حظره على هاتفك. من نتائج البحث، حدد موقع الويب المحدد الذي تريد حظره وانقر فوق الزر تم في الزاوية اليمنى العليا. الآن سترى موقع (مواقع) الويب مضافًا إلى قائمة الحظر الخاصة بك.
6- حظر مواقع الويب بناءً على الفئة - بعد النقر فوق الزر إضافة (+) في علامة التبويب BlockList، سترى بعض فئات مواقع الويب ضمن عنوان اقتراحات الفئة مثل الكبار، والاجتماعية، والتسوق، والأخبار، والرياضة، والمقامرة. هنا يمكنك تحديد أي فئة من اختيارك وستحظر جميع مواقع الويب التي تنتمي إلى هذه الفئة في وقت واحد.
7- اختبر مواقع الويب المحظورة - حان الوقت الآن لاختبار ما إذا كانت مواقع الويب التي اخترتها قد تم حظرها أم لا. افتح متصفح Chrome على هاتفك وقم بزيارة أي موقع ويب قمت بإضافته إلى قائمة الحظر. قبل انتهاء التحميل، ستتلقى رسالة على شاشتك تفيد بأن هذا الموقع محظور بواسطة BlockSite.
هذه طريقة عالمية تحظر مواقع الويب المحددة عبر جميع متصفحات الويب على جهازك بما في ذلك Chrome أو Firefox أو Opera أو Brave أو أي متصفح آخر.
الطريقة 2: حظر مواقع الويب على أندرويد عن طريق تغيير DNS
في هذه الطريقة، سوف نستخدم مزود خدمة DNS عبر الإنترنت يسمى NextDNS لحظر مواقع الويب مجانًا. ستحتاج إلى تغيير عنوان DNS الخاص بجهازك لتوجيهه إلى العنوان الجديد لخدمة NextDNS. لا تتطلب هذه الطريقة تنزيل أي تطبيق تابع لجهة خارجية. ما عليك سوى اتباع هذا الدليل التفصيلي -
1- افتح متصفح Chrome على هاتفك أندرويد وقم بزيارة موقع الويب nextdns.io.
2- اضغط على زر Try it now. إذا كنت جديدًا على هذا الموقع، فأنت بحاجة إلى إنشاء حسابك. يمكنك إنشاء الحساب مجانًا. انقر فوق زر Sign up وسيأخذك إلى صفحة التسجيل. قدم الآن عنوان بريدك الإلكتروني وأنشئ كلمة سر لحسابك. اضغط على زر Sign up للمتابعة.
3- بمجرد تسجيل الدخول، ستكون في صفحة الإعداد افتراضيًا. مرر القائمة من أعلى إلى اليسار وانقر فوق Denylist.
4- هذا هو المكان الذي تحتاج فيه إلى إضافة جميع مواقع الويب التي تريد حظرها على هاتفك أندرويد ومتصفح Chrome. أدخل عنوان الويب الخاص بالموقع وأضفه إلى القائمة. ستظهر لك زر تبديل صغير بجوار اسم الموقع. يمكنك تشغيله أو إيقاف تشغيله لتمكين الحظر وتعطيله.
5- الآن عد إلى صفحة Setup وانتقل لأسفل حتى ترى عنوان دليل الإعداد. تأكد من تحديد Android. ضمن قسم Private DNS، انسخ عنوان DNS.
6- بعد ذلك، افتح الإعدادات على هاتفك أندرويد وابحث عن خيار Private DNS باستخدام ميزة البحث. ستجده يدويًا ضمن إعدادات "Network & Internet" أو "Connections". قد يختلف هذا حسب طراز هاتفك وإصدار أندرويد.
7- بعد ذلك، حدد خيار اسم مضيف Private DNS provider hostname. إذا كان لديك أي شيء هناك، فاحذفه والصق عنوان DNS الذي نسخته مسبقًا. اضغط على زر Save لتطبيق التغييرات. لتأكيد عمل DNS هذا، يمكنك التحقق من الحالة ضمن صفحة الإعداد.
8- افتح الآن متصفح Chrome مرة أخرى وحاول الوصول إلى موقع الويب الذي أضفته إلى Denylist. ستصلك رسالة خطأ مفادها "لا يمكن الوصول إلى هذا الموقع".
الطريقة 3: حظر محتوى موقع الويب على متصفح كروم
الطريقة 4: حظر مواقع الويب التي يُحتمل أن تكون غير آمنة على متصفح كروم
يحتوي متصفح كروم على شيء يسمى التصفح الآمن والذي يحميك من مواقع الويب التي يحتمل أن تكون غير آمنة. عند تمكين هذه الميزة، ستتلقى تنبيهات حول البرامج الضارة والإضافات المشبوهة ومواقع التصيد الاحتيالي. إنها ميزة أمان رائعة يجب عليك الاستمرار في تمكينها في متصفح Chrome. إليك كيف يمكنك فعل ذلك -
افتح متصفح Chrome على هاتفك وانقر فوق (قائمة) ثلاث النقاط في الزاوية اليمنى العليا من الشاشة. من خيارات القائمة، اختر Settings ثم انتقل إلى Privacy and Security. الآن ستجد هنا خيارًا يسمى Safe Browsing. فقط اضغط عليه. بعد ذلك، يمكنك تحديد مستوى التصفح الآمن الذي تريد استخدامه. هناك ثلاثة خيارات متاحة: الحماية المحسّنة (Enhanced protection) والحماية القياسية (Standard protection) وعدم الحماية (No protection).
الحماية المحسّنة (Enhanced protection) هي أكثر مستويات التصفح الآمن تقدمًا. بصرف النظر عن تحذيرك بشأن المواقع والتنزيلات التي يحتمل أن تكون محفوفة بالمخاطر ، فإنه سيحذرك أيضًا من تسرب كلمة السر الخاصة بك في خرق البيانات. لاحظ أن Google ستجمع بيانات إضافية من جهازك عند تحديد هذا الخيار. ستستخدم Google هذه البيانات لتقييم التهديدات الأمنية.
توفر الحماية القياسية (Standard protection) المستوى الطبيعي للتصفح الآمن. سيحذرك من مواقع الويب غير الآمنة المحتملة ويمكنك اختيار تلقي تحذير بشأن كلمات السر المسربة. الخيار الأخير هو لا حماية (No protection). عند تحديد هذا الخيار، يظل التصفح الآمن غير نشط. إذا كان عليك الاختيار بين الحماية القياسية والمحسّنة، فنوصيك بإختيار الحماية الأخيرة.
الطريقة 5: تمكين البحث الآمن على Google
البحث الآمن هو ميزة أخرى رائعة من Google تقوم بتصفية المحتوى الفاضح من نتائج البحث مثل المواد الإباحية والعنف والمحتويات المسيئة الأخرى. ترتبط هذه الميزة بموقع Google على الويب وليس متصفح Chrome. يمكنك تمكينه من إعدادات Google.
إذا كنت ترغب في حظر مواقع الويب على هاتفك أندرويد للرقابة الأبوية، فسيكون البحث الآمن مفيدًا جدًا في إبعاد أطفالك عن المحتوى الفاضح. على الرغم من أنه لا يحظر مواقع الويب بشكل مباشر، إلا أنه يقيد المواقع المحددة من الظهور في نتائج بحث Google.
لتمكين البحث الآمن، قم بزيارة موقع Google على Chrome واضغط على زر القائمة (ثلاثة خطوط أفقية) في الزاوية اليسرى العليا. بعد ذلك، انقر فوق خيار Settings من القائمة. بمجرد أن تكون في صفحة إعدادات البحث، ابحث عن SafeSearch filters وحدد خيار Hide explicit contents.
أخيرا
لم يكن حظر مواقع الويب على متصفح Chrome بهذه السهولة من قبل. لا يوفر Chrome ميزة حظر مضمنة ولكن بفضل هذه الأساليب وتطبيقات الجهات الخارجية لجعل ذلك ممكنًا. سواء أكنت بحاجة إلى حظر مواقع الويب للرقابة الأبوية أو كنت ترغب فقط في التركيز وتحسين إنتاجيتك، يمكنك استخدام أي من هذه الطرق في متصفح كروم على أندرويد لتقييد نفسك من الوصول إلى مواقع ويب معينة. إذا كانت لديك أي أسئلة في ذهنك، فلا تتردد في مشاركتها في التعليقات أدناه.