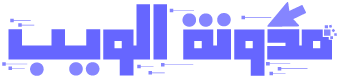كيفية إعادة تسمية العديد من الصور بأرقام تدريجية؟ مثلا على حاسوبك، يوجد مجلد مليء بالصور التي ترغب في إعادة تسميتها بأرقام تدريجية حتى يتم التعرف عليها بسهولة أكبر، لكن لسوء الحظ، لا تعرف كيف تفعل ذلك والعمليات التي يجب تنفيذها وأي البرامج التي يجب إستعمالها. أنت تدرك أن المشكلة قد تم حلها بالفعل إذا كان لديك لحظة من الوقت لقراءة هذه الفقرات التالية، في هذا الدليل سأشرح لك كيفية القيام بذلك.
سأشرح في هذا الدليل كيفية إعادة تسمية العديد من الصور في وقت واحد بأسماء وتواريخ وأرقام تدريجية على كل من حاسوب ويندوز و MacOS
يمكن أن تكون إعادة تسمية العديد من الصور أو العديد من الملفات مفيدة للغاية إذا كنت تريد إعطاء لصور أسماء شخصية أو أرقام تدريجية. ومع ذلك، لتغيير اسم سلسلة من الصور، هناك العديد من البرامج المجانية لترقيم الصور سهلة الاستخدام.
خلال الفقرات القليلة التالية، سوف أشارك معكم بعض البرامج البسيطة التي تسمح بترقيم صورك بأرقام تدريجية أو اسم تختاره ببضع نقرات بالماوس. ولكن إذا كنت لا ترغب في تثبيت أي برنامج، فسأشرح أيضًا كيفية استخدام الأدوات الافتراضية الموجودة في Windows و macOS التي يمكن أن تظل مفيدة بنفس القدر. حسنا الأن يمكنا أن تبدأ.
من خلال وظائف Windows و MacOS المحددة مسبقًا، يمكنك تغيير اسم جميع الملفات في مجلد أو إعادة تسمية صورك بسرعة دون تثبيت أي برنامج ، دعنا نرى كيف.
على ويندوز
إذا كنت تستخدم Windows، فافتح المجلد الذي يحتوي على الصور التي تريد ترقيمها، ثم حدد أول واحدة من القائمة واضغط على مفتاح Ctrl + A في الكيبورد (لوحة المفاتيح) لتحديد الصور جميعًا، ثم اضغط على F2.
في هذه المرحلة ، أدخل الاسم الجديد أو الرقم الذي ترغب في تعيينه للملفات المحددة ، واضغط على Enter في لوحة المفاتيح لتأكيد تغيير كل شيء. كما ترون في الصورة أدناه، تمت إعادة تسمية جميع الصور وترقيمها تدريجياً.
على نظام MacOS
إذا كنت تستخدم نظام التشغيل MacOS، فافتح المجلد الذي يحتوي على الصور لإعادة تسميتها ثم حددها جميعًا وانقر فوق زر الماوس الأيمن، ثم من القائمة التي تظهر إنقر على إعادة تسمية العناصر [Rename ** items].
في هذه المرحلة من النافذة التي تظهر، ثم قم بتعيين اسم جديد لترقيمهم تدريجياً ثم استخدم حقول النص التي تراها لتحديد "تنسيق الاسم" ، تم انقر فوق الزر "إعادة تسمية" وها انت إنتهيت من تسميت جميع الصور دفعة واحدة.
شاهد هذا الفيديو لمعرفة كيفية القيام بذلك :
إذا لم تكن مهتمًا باستخدام الوظائف الافتراضية لنظام التشغيل Windows أو MacOS، فأنا أقترح عليك استخدام XnConvert، وهو برنامج مجاني ممتاز متاح لنظامي التشغيل Windows و MacOS والذي يتيح لك بخطوات قليلة وبأسلوب بسيط تحرير العديد من الصور بدفعة واحدة.
إذا كنت ترغب في استخدام XnConvert على كمبيوتر ويندوز الخاص بك، كخطوة أولى، إذهب إلى موقع الويب الخاص بالبرنامج وفي قسم Windows وانقر على Setup Win 64bit أو Setup Win 32bit أو Mac...(استنادًا إلى نوع وإصدار نظام التشغيل الذي لديك) لبدء تنزيل ملف التثبيت على حاسوبك.
بعد تحميل البرنامج وتتبيثه وتشغهله، انقر فوق زر "add file" في الأسفل ومن النافذة التي تفتح من خلال المسار، اختر الصور التي تريد وضع رقم تدريجي عليها، ثم انقر فوق الزر "open".
بمجرد تحميل الصور المصغرة الموضوعة في علامة تبويب الوجهة، افتح قائمة "File name" وحدد إدخال Image ##. في هذه المرحلة، يمكنك تحديد ما إذا كنت تريد ترك الاسم الموجودة في صورة أو استبدالها باسم تريد، دون إزالة الرموز ##.
لقد وصلنا إلى الخاتمة، إذا لم تفهم شيء ما في هذا الدليل، يمكنك طرح أسئلتك في التعليق أسفل هذه الصفحة،
سأشرح في هذا الدليل كيفية إعادة تسمية العديد من الصور في وقت واحد بأسماء وتواريخ وأرقام تدريجية على كل من حاسوب ويندوز و MacOS
يمكن أن تكون إعادة تسمية العديد من الصور أو العديد من الملفات مفيدة للغاية إذا كنت تريد إعطاء لصور أسماء شخصية أو أرقام تدريجية. ومع ذلك، لتغيير اسم سلسلة من الصور، هناك العديد من البرامج المجانية لترقيم الصور سهلة الاستخدام.
خلال الفقرات القليلة التالية، سوف أشارك معكم بعض البرامج البسيطة التي تسمح بترقيم صورك بأرقام تدريجية أو اسم تختاره ببضع نقرات بالماوس. ولكن إذا كنت لا ترغب في تثبيت أي برنامج، فسأشرح أيضًا كيفية استخدام الأدوات الافتراضية الموجودة في Windows و macOS التي يمكن أن تظل مفيدة بنفس القدر. حسنا الأن يمكنا أن تبدأ.
كيفية إعادة تسمية العديد من الصور باستخدام الأدوات الافتراضية في ويندوز أو ماك
من خلال وظائف Windows و MacOS المحددة مسبقًا، يمكنك تغيير اسم جميع الملفات في مجلد أو إعادة تسمية صورك بسرعة دون تثبيت أي برنامج ، دعنا نرى كيف.
على ويندوز
إذا كنت تستخدم Windows، فافتح المجلد الذي يحتوي على الصور التي تريد ترقيمها، ثم حدد أول واحدة من القائمة واضغط على مفتاح Ctrl + A في الكيبورد (لوحة المفاتيح) لتحديد الصور جميعًا، ثم اضغط على F2.
في هذه المرحلة ، أدخل الاسم الجديد أو الرقم الذي ترغب في تعيينه للملفات المحددة ، واضغط على Enter في لوحة المفاتيح لتأكيد تغيير كل شيء. كما ترون في الصورة أدناه، تمت إعادة تسمية جميع الصور وترقيمها تدريجياً.
على نظام MacOS
إذا كنت تستخدم نظام التشغيل MacOS، فافتح المجلد الذي يحتوي على الصور لإعادة تسميتها ثم حددها جميعًا وانقر فوق زر الماوس الأيمن، ثم من القائمة التي تظهر إنقر على إعادة تسمية العناصر [Rename ** items].
في هذه المرحلة من النافذة التي تظهر، ثم قم بتعيين اسم جديد لترقيمهم تدريجياً ثم استخدم حقول النص التي تراها لتحديد "تنسيق الاسم" ، تم انقر فوق الزر "إعادة تسمية" وها انت إنتهيت من تسميت جميع الصور دفعة واحدة.
شاهد هذا الفيديو لمعرفة كيفية القيام بذلك :
إعادة تسمية الصور بأرقام متتالية بستعمل برنامج XnConvert
إذا لم تكن مهتمًا باستخدام الوظائف الافتراضية لنظام التشغيل Windows أو MacOS، فأنا أقترح عليك استخدام XnConvert، وهو برنامج مجاني ممتاز متاح لنظامي التشغيل Windows و MacOS والذي يتيح لك بخطوات قليلة وبأسلوب بسيط تحرير العديد من الصور بدفعة واحدة.
إذا كنت ترغب في استخدام XnConvert على كمبيوتر ويندوز الخاص بك، كخطوة أولى، إذهب إلى موقع الويب الخاص بالبرنامج وفي قسم Windows وانقر على Setup Win 64bit أو Setup Win 32bit أو Mac...(استنادًا إلى نوع وإصدار نظام التشغيل الذي لديك) لبدء تنزيل ملف التثبيت على حاسوبك.
بعد تحميل البرنامج وتتبيثه وتشغهله، انقر فوق زر "add file" في الأسفل ومن النافذة التي تفتح من خلال المسار، اختر الصور التي تريد وضع رقم تدريجي عليها، ثم انقر فوق الزر "open".
بمجرد تحميل الصور المصغرة الموضوعة في علامة تبويب الوجهة، افتح قائمة "File name" وحدد إدخال Image ##. في هذه المرحلة، يمكنك تحديد ما إذا كنت تريد ترك الاسم الموجودة في صورة أو استبدالها باسم تريد، دون إزالة الرموز ##.
لقد وصلنا إلى الخاتمة، إذا لم تفهم شيء ما في هذا الدليل، يمكنك طرح أسئلتك في التعليق أسفل هذه الصفحة،