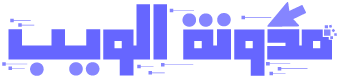في هذه المشاركة سوف أشرح لكم من خلال خطوات لإعداد مجلد على الكمبيوتر الخاص بك ويندوز على أنها مستودع FTP، وذلك باستخدام البرنامج مجاني FileZilla. ويمكن استخدام FTP لأنه سهل في نقل الكثير من الملفات بين أجهزة الكمبيوتر ، ويمكن تعيين مستودع FTP إلى أجهزة كمبيوتر متعددة عبر شبكة الإنترنت بحيث يمكن للأشخاص الآخرين الوصول إليه عبر مستكشف ويندوز.
للبدء، وسوف تحتاج إلى تحميل Server (خادم) FileZilla ، متاح هنا.
بعد تنزيل البرنامج، يمكنك تثبيته مع كافة الإعدادات الافتراضية. FileZilla (فايلزيلا) سوف يثبيت سيرفر ليتم تشغيله كلما يتم تمهيد ويندوز، لذلك إذا كنت تفضل تشغيل سيرفر FTP فقط يدويا، حدد الخيار المناسب من القائمة المنسدلة التي تظهر على الشاشة الثالثة:

وبصرف النظر عن هذا الإعداد، يمكن ترك كل شيء آخر في الإعدادات الافتراضية بغرض هذا الدرس . بمجرد اكتمال التثبيت، فإن واجهة فايلزيلا تفتح. فقط انقر فوق OK عند هذه النافذة المنبثق مباشرة بعد التثبيت:

و بمجرد تحميل interface (واجهة) خادم FTP، نحن على استعداد لتحديد مجلد على أنها مستودع FTP. في حالة عدم وجود المجلد الذي تريد استخدامه قم بإنشاؤه ، قليل من الواجهة ثم قم بإنشاء مجلد حيث تريد مشاركة FTP. في هذا الدرس، نحن سوف نستخدم المجلد 'FTP' على سطح المكتب لدينا. وسوف يكون مكانه بالضبط “C:\Users\geek\Desktop\FTP”.
انقر على Edit ثم Users.

على الجانب الأيسر من النافذة التي تنفتح ، انقر على "Shared folders".

وبمجرد فعل ذلك ، انقر على "Add" تحت "Users". أدخل اسم المستخدم لحساب جهاز كمبيوتر آخر. سوف يستخدم للوصول إلى مستودع الذي تقوم بإعداده .

انقر فوق OK عند للإنتهاء من إدخال اسم الحساب، ثم انقر على "Add" تحت القسم "Shared folders" . وبمجرد الانتهاء من ذلك، نافذة مثل الموجودة في صورة أدناه سوف تنبثق، واستخدامه لتحديد المجلد الذي تود مشاركته باعتباره مستودع FTP.

انقر فوق OK. الآن نحن بحاجة لتعيين أذونات المستخدم لهذا المستودع . بشكل افتراضي، المستخدم الذي انشأناها قادر على قراءة الملفات و القائمة الأدلة ، و القائمة الدلائل الفرعية . لإعطاء المستخدم أذونات إضافية، مثل القدرة على نسخ الملفات إلى هذا المستودع، والتحقق من خانات اسفل 'Files' و 'Directories'.

انقر فوق OK بعد الانتهاء من تعيين أذونات المستخدم.
تأمين خادم FTP
جنبا إلى جنب مع تكوين المستخدم مع كلمة السر قوية، هناك بعض الإعدادات ضمن فايلزيلا التي يمكنك تكوينها لمزيد من تأمين سرفر FTP الجديدة.
الهاكرز سيفحصون باستمرار الإنترنت لإيجاد المضيفين لمنفذ 21 ، منفذ FTP الافتراضي. لتجنب الكشف عنه بواسطة الآلاف من الهاكرز الذي يبحثون باستمرار عن أمثالك مع خادم FTP، يمكننا تغيير المنفذ الذي يستخدمه فايلزيلا. انتقل إلى Edit ثم Settings. تحت عنوان "General settings" سترى "Listen on these ports." يجب ان يكون حاليا في 21، ولكن من المستحسن تغييره إلى رقم خمسة أرقام عشوائية (لا شيء أكثر من 65535).

هذا لا يؤمن حتما الخادم الخاص بك، ولكنه يخفي ذلك ويجعل من الصعب العثور عليه . فقط تذكر أن أي شخص يريد إختراقك سوف يجد في نهاية المطاف منفذ خادم FTP الذي يتم استخدامه ، يجب اتخاذ المزيد من التدابير لذلك.
ما دمت تعرف IP (أو على الأقل مجموعة IP) لأجهزة الكمبيوتر المتصل بخادم FTP، يمكنك تعيين فايلزيلا للاستجابة لطلبات تسجيل الدخول فقط من هذه العناوين IP. ضمن Edit > ثم Settings، انقر على "IP Filter".
في المربع الأول، ضع النجمة لمنع جميع الـIP من الاتصال إلى الخادم الخاص بك . في المربع الثاني، أضف استثناءات لهذه القاعدة (IP أو نطاقات الشبكة الذي ينبغي السماح له بالاتصال). على سبيل المثال، الصورة أدناه توضح التكوين التي 10.1.1.120 و192.168.1.0/24 و(وبعبارة أخرى، 192.168.1.1 - 192.168.1.255) يعني أن هذا النطاق IP سيكون قادرا على الاتصال:

و مع كلمات السر آمنة، يجب أن تكون جميعه أمنة على خادم FTP . يوجد إعداد Autoban الافتراضي سبق تشكيله بالفعل في فايلزيلا، لذلك سوف يكون مؤمنا كل من يحاول الاتصال بلخادم مرات كثيرة جدا خلال فترة قصيرة لفترة من الوقت. لتعديل هذا الإعداد، انقر على "Autoban" ضمن Edit > ثم Settings، ولكن سيكون الافتراضي كافيا بالنسبة لمعظم الناس.
ملاحظة أخيرة على أمن هذا الخادم FTP: حتى لا تستخدم FTP لنقل أي شيء عادي سرية. يمكن استخدام SFTP أو FTPS لتشفير الاتصالات FTP،
استثناء جدار حماية Windows
إذا كان لديك جدار حماية طرف ثالث أو برنامج مكافحة الفيروسات، تأكد من أن يتم السماح لمنفذ الذي اخترته لتشغيل الخادم الخاص بك FTP . إذا كان لديك جدار حماية Windows تمكين، سوف تحتاج إلى إضافة استثناء للمنفذ. انتقل إلى قائمة Start واكتب Windows Firewall، ثم انقر على "Windows Firewall with Advanced Security".

انقر على "Inbound Rules" في العمود الأيسر، ثم "New Rule…" في العمود الأيمن. سنقوم بالسماح لمنفذ عبر جدار الحماية، حدد ذلك المنفذ عندما يطلب المعالج "What type of rule would you like to creat" ثم انقر فوق next.
اكتب المنفذ الذي اخترته لخادم FTP (الافتراضي هو 21، ولكن في هذا الدرس اخترنا 54218).

انقر فوق Next ثلاث مرات بعد إدخال رقم المنفذ. وضع اسم ووصف لهذا الاستثناء لذلك فمن السهل أن تجده في المستقبل، ومن ثم انقر فوق Finish.

لأي سؤال قم بطرحه في تعليق ، واتمنى أن تستفيدو من هذه المشاركة و شكرا